

NOTE: For easier managing, I user the secondary email address as the name of the new label. Alternatively, you can create a new label by clicking the “New label…” option.

Save the forwarding settings by clicking on the “Save Changes” button.Select what you would like emails sent to the secondary email account to do in the secondary email account.Refresh the web browser and navigate to the forwarding settings in Settings (Step 1 and 2 in this section).
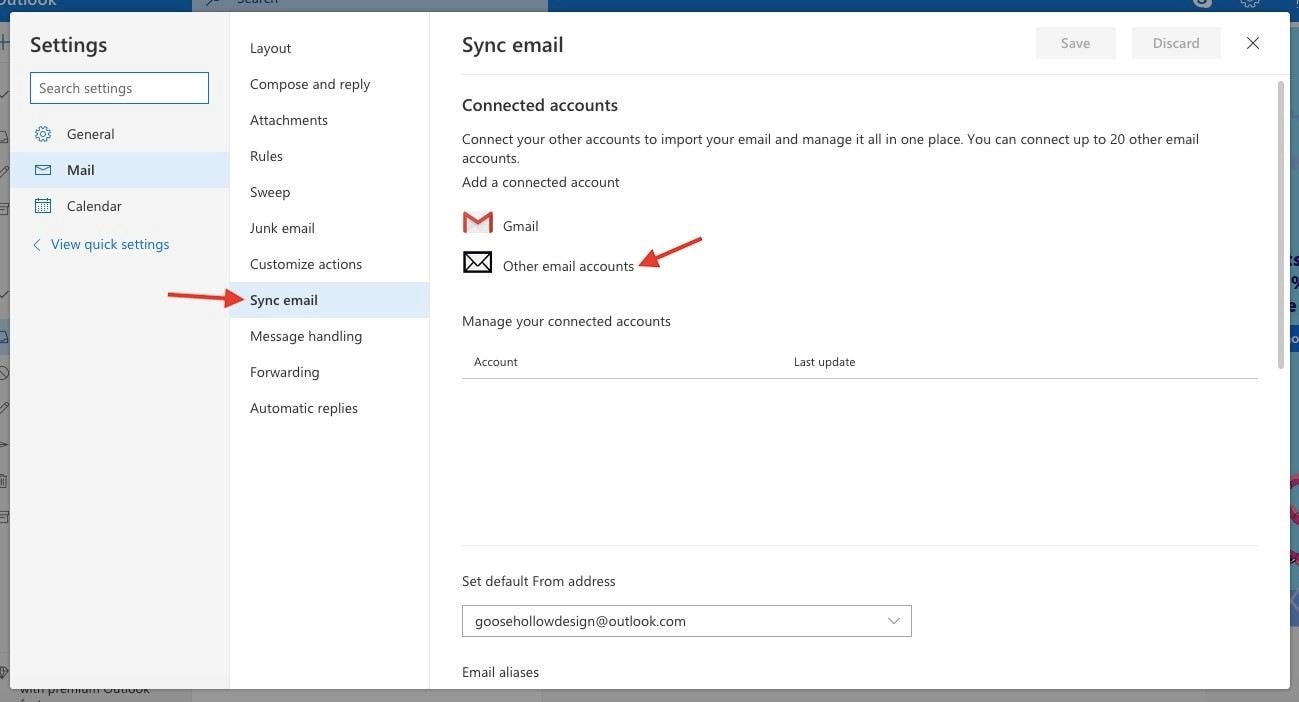
Return to the secondary email account.Click on the link at the center of the message to confirm the mail forward.Log into the primary email account and click on the new email to confirm the mail forward.Confirm the next two pop-ups by clicking on the “Proceed” button and then the “OK” button.Enter the primary email address into the email field.Click on the Forwarding and Pop/IMAP tab and click the “Add a forwarding address” button.In the Secondary Email account, click on the Settings gear in the top right corner of Gmail and select “Settings”.If you are not using another gmail account as the secondary account, search for the appropriate forwarding instructions for your email provider. However, almost all mail services have a forward all feature. NOTE: These instructions are for another GMAIL account. Therefore, we much forward mail going to the secondary email account inbox to the primary email account. Replies to messages sent as the secondary email account will still arrive at the secondary email account inbox, not the primary account. Setup the Secondary Email to Forward All Mail to the Primary Email There will be a drop-down menu to choose to send the message as the primary or secondary account. Return the the primary email account, refresh the page and compose a message.Click on the link within the email to allow the primary email address to send mail as the secondary email address.Log into the secondary email address and click on the new email from the primary email account.
Set up a different primary email for gmail verification#
Since you will need to go to the email to find the confirmation code anyway, it will be easier to simply click the link in the verification email. The final screen explains that a confirmation code needs to be entered or a link in the confirmation email needs to be clicked in order to complete the process.The next screen will explain that a verification email needs to be send.This check box needs to be unchecked if you are in a situation where you are sending emails for another person (like and administrator and assistant). NOTE: The “Treat as an alias” prevents a double forwarding of emails from the secondary account to the primary account. In the pop-up, add the Name and Email address of your secondary email address, and click the “Next Step” button.In the “Send Mail as” section, click on the “Add another email address you own” link. Click on the “Accounts and Import” tab.Click on the Settings gear in the top right corner of Gmail and select “Settings”.5 Create a Signature for the Secondary Email (OPTIONAL).4 Create a Filter for Incoming Emails from the Secondary Email.3 Setup the Secondary Email to Forward All Mail to the Primary Email.


 0 kommentar(er)
0 kommentar(er)
